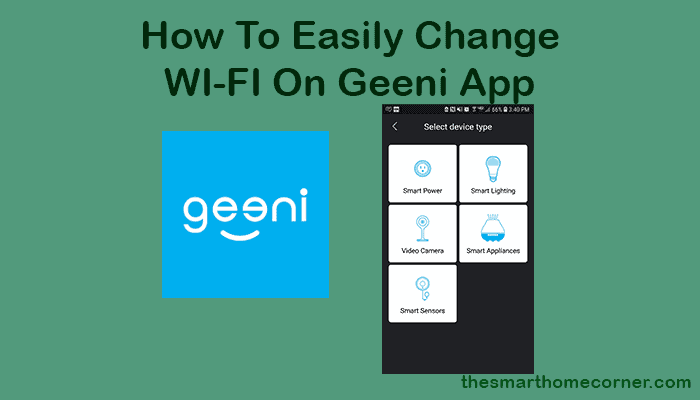Do you need to change WI-FI on the Geeni app? Changing the Wi-Fi network on the Geeni app is a straightforward process that can be done in a few simple steps. In this article, we’ll guide you through the process of changing the Wi-Fi network on the Geeni app, so you can continue to enjoy the benefits of smart home technology.
To change the Wi-Fi network on the Geeni app, you’ll need to access the settings menu within the app. Once you’re in the settings menu, select the Home Wi-Fi option and follow the on-screen instructions to connect to a new Wi-Fi network.
We’ll provide step-by-step instructions to help you navigate the process and troubleshoot any connectivity issues you may encounter along the way. So, whether you’re upgrading your home network or moving to a new location, we’ve got you covered.
Accessing Wi-Fi Settings on Geeni App
To change the Wi-Fi network on the Geeni App, you need to access the Wi-Fi settings. Here are the steps to follow:
- Open the Geeni App on your smartphone or tablet.
- Tap on the “Devices” tab at the bottom of the screen.
- Select the device you want to change the Wi-Fi network for.
- Tap on the “Settings” icon (gear icon) in the top right corner of the screen.
- Scroll down to the “Wi-Fi Settings” section.
- Tap on the “Home Wi-Fi” option.
- Follow the on-screen instructions to connect to a new Wi-Fi network.
It is important to note that when you change the Wi-Fi network for your Geeni device, you will need to reset and re-pair it with the new network. This is because the device is registered to your account, not the network itself.
By following these simple steps, you can easily change the Wi-Fi network for your Geeni device using the Geeni App.
How do I change my Wi-Fi connection on Geeni app?
If you need to change your Wi-Fi network on the Geeni app, it’s a simple process. Follow these steps:
- Open the Geeni app on your mobile device and log in to your account.
- Tap on the device you want to change the Wi-Fi network for.
- Tap on the settings icon in the top right corner of the screen.
- Select “Wi-Fi Settings” from the list of options.
- Tap on “Change Wi-Fi” and follow the prompts to connect to your new Wi-Fi network.
It’s important to note that when you change your Wi-Fi network, you will need to reset and re-pair your Geeni device. This means that you will need to set it up again as if you were setting it up for the first time.
To reset your Geeni device, follow these steps:
- Locate the reset button on the back of your device.
- Press and hold the reset button for at least 10 seconds.
- Release the reset button when the blue LED light on the front of the device turns off.
Once your device is reset, follow the steps above to connect it to your new Wi-Fi network.
It’s also worth noting that Geeni devices only work with 2.4GHz Wi-Fi networks. If your network is set up to use 5GHz, you will need to connect to a different network or create a separate 2.4GHz network for your Geeni devices.
In summary, changing your Wi-Fi connection on the Geeni app is a straightforward process. Just make sure to reset and re-pair your device after changing networks, and ensure that your network is set up to use 2.4GHz.
How do I connect Geeni to a new Wi-Fi?
If you need to connect your Geeni device to a new Wi-Fi network, you can do so easily using the Geeni app. Here’s how:
- Open the Geeni app and log in to your account.
- Tap the “Devices” tab at the bottom of the screen.
- Select the Geeni device you want to connect to a new Wi-Fi network.
- Tap the “Settings” icon in the upper right corner of the screen.
- Tap “Wi-Fi Settings.”
- Tap “Change Wi-Fi Network.”
- Follow the on-screen instructions to connect your Geeni device to the new Wi-Fi network.
It’s important to note that Geeni devices only work with 2.4GHz Wi-Fi networks. If your new Wi-Fi network is a 5GHz network, you’ll need to connect your Geeni device to a different network or purchase a Wi-Fi range extender that supports 2.4GHz networks.
If you’re having trouble connecting your Geeni device to a new Wi-Fi network, try resetting the device and starting the setup process again. To reset your Geeni device, press and hold the reset button on the back of the device for at least 10 seconds. Once the device has been reset, you can follow the steps above to connect it to a new Wi-Fi network.
In summary, connecting your Geeni device to a new Wi-Fi network is a straightforward process that can be done using the Geeni app. Just make sure you’re connecting to a 2.4GHz Wi-Fi network, and if you’re having trouble, try resetting your device and starting the setup process again.
What are some troubleshooting steps for Geeni connection issues?
If you are experiencing connection issues with your Geeni devices, there are several troubleshooting steps you can take to resolve the issue:
- Check your Wi-Fi connection: Ensure that your Wi-Fi connection is stable and that you are connected to the correct network. If your Wi-Fi signal is weak, try moving your device closer to the router or extending your Wi-Fi signal.
- Reset your device: If your device is not connecting to your Wi-Fi network, try resetting it by turning it off and on again. You can also try resetting the device to its factory settings by holding down the reset button for at least 10 seconds.
- Check your Geeni app: Make sure that you have the latest version of the Geeni app installed on your device. If you are having trouble connecting to your device, try closing the app and reopening it.
- Double-check your device settings: Ensure that your device is set up correctly in the Geeni app. Check that the device is connected to the correct Wi-Fi network and that all settings are correct.
- Contact customer support: If you have tried all of the above steps and are still experiencing connection issues, contact Geeni customer support for further assistance.
By following these troubleshooting steps, you should be able to resolve most Geeni connection issues. If you continue to experience problems, don’t hesitate to reach out to customer support for further assistance.
Frequently Asked Questions
How do I reset my Geeni Wi-Fi camera?
If you need to reset your Geeni Wi-Fi camera, you can do so by following these steps:
- Locate the reset button on your camera. It is usually a small hole on the back or bottom of the device.
- Use a pin or paperclip to press and hold the reset button for 10 seconds.
- Release the reset button and wait for the camera to restart.
How do I get my Geeni back online?
If your Geeni device is offline, try the following steps to get it back online:
- Make sure your Wi-Fi network is working properly.
- Check that your Geeni device is within range of your Wi-Fi network.
- Restart your Geeni device by unplugging it from the power source and plugging it back in.
- Reset your Geeni device by following the steps outlined in the previous section.
Why won’t my Geeni camera connect to Wi-Fi?
If your Geeni camera won’t connect to Wi-Fi, try the following troubleshooting steps:
- Make sure your Wi-Fi network is working properly.
- Check that your Geeni camera is within range of your Wi-Fi network.
- Make sure you are using the correct Wi-Fi network name and password.
- Restart your Geeni camera by unplugging it from the power source and plugging it back in.
- Reset your Geeni camera by following the steps outlined in the previous section.
If none of these steps work, contact Geeni customer support for further assistance.