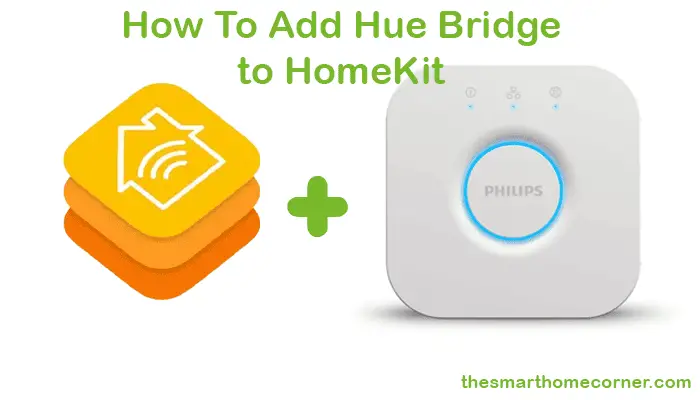If you are looking to enhance your smart home experience, adding your Hue Bridge to HomeKit is a great way to do it. By doing this, you can control your Hue lights with Siri and the Apple Home app, as well as set up automation and scenes. It’s a simple process that can make a big difference in your daily routine.
To add your Hue Bridge to HomeKit, you’ll need to follow a few steps. First, make sure you have the latest version of the Philips Hue app installed on your device. Then, navigate to the settings and select “Smart home & voice”. From there, select “Siri & Apple Home” and follow the on-screen instructions to set up your lights in the Apple Home app.
Once you’ve completed these steps, you’ll be able to control your Hue lights with your voice or through the app, making your home smarter and more convenient.
Preparing for Integration
Before you can add your Hue Bridge to HomeKit, there are a few things you need to do to prepare. This section will guide you through the process.
Checking Compatibility
First, make sure that your Hue Bridge is compatible with HomeKit. To do this, check the model number on the bottom of your Hue Bridge. Only models that start with “929” are compatible with HomeKit. If your model number does not start with “929,” you will need to purchase a new Hue Bridge that is compatible with HomeKit.
Gathering Required Equipment
To integrate your Hue Bridge with HomeKit, you will need the following equipment:
- A Hue Bridge that is compatible with HomeKit
- An iOS device running iOS 9 or later
- The latest version of the Philips Hue app
- The latest version of the Home app
Make sure you have all of these items before you begin.
Updating Firmware and Apps
Before you can integrate your Hue Bridge with HomeKit, you need to make sure that both your Hue Bridge and your apps are up to date. To do this, follow these steps:
- Open the Philips Hue app on your iOS device.
- Go to Settings > Software update.
- If there is an update available for your Hue Bridge, follow the on-screen instructions to update it.
- Once your Hue Bridge is updated, go to the App Store and check for updates for both the Philips Hue app and the Home app. If there are updates available, download and install them.
Once you have completed these steps, you are ready to integrate your Hue Bridge with HomeKit.
How do I connect my Apple HomeKit to Hue bridge?
If you have just purchased a Philips Hue Bridge, you might be wondering how to connect it to your Apple HomeKit. In this section, we will guide you through the process of adding your Hue Bridge to your HomeKit setup.
Connecting the Hue Bridge
Before you can add your Hue Bridge to your HomeKit, you need to connect it to your Wi-Fi network. To do this, follow these steps:
- Plug in your Hue Bridge and connect it to your router using the Ethernet cable provided.
- Download the Philips Hue app on your smartphone or tablet.
- Follow the on-screen instructions to connect your Hue Bridge to your Wi-Fi network.
Preparing HomeKit Setup
Once your Hue Bridge is connected to your Wi-Fi network, you need to prepare your HomeKit setup. To do this, follow these steps:
- Open the Home app on your iOS device.
- Tap the “+” icon in the top-right corner of the screen.
- Tap “Add Accessory”.
- Tap “Don’t Have a Code or Can’t Scan?”.
- Tap “Philips Hue” from the list of manufacturers.
- Tap “Hue Bridge” from the list of accessories.
Adding Accessories and Discovering Hue Bridge
After you have selected your Hue Bridge, you will need to add your accessories and discover your Hue Bridge. To do this, follow these steps:
- Tap “Discover Accessories”.
- Wait for the Home app to discover your Hue Bridge and accessories.
- Select the accessories you want to add to HomeKit.
- Tap “Done”.
Authenticating and Configuring Devices
Once you have added your accessories to HomeKit, you will need to authenticate and configure them. To do this, follow these steps:
- Follow the on-screen instructions to authenticate and configure your accessories.
- Tap “Done” when you are finished.
Congratulations! You have successfully added your Philips Hue Bridge to your Apple HomeKit. Now you can control your Hue lights using Siri or the Home app on your iOS device.
How To Connect Philips Hue to Alexa
How do I add Philips Hue to Apple Home without bridge?
If you have Philips Hue bulbs and want to control them with your Apple HomeKit, you can do so without a Hue Bridge. Here’s how:
- Make sure your Philips Hue bulbs are connected to your Wi-Fi network.
- Open the Apple Home app on your iPhone or iPad.
- Tap the “+” icon in the top right corner to add a new accessory.
- Tap “Don’t Have a Code or Can’t Scan?” at the bottom of the screen.
- Select “Philips” as the manufacturer.
- Select “Lighting” as the type of accessory.
- Choose the specific Philips Hue bulb you want to add.
- Wait for your Apple device to detect the bulb.
- Name the bulb and assign it to a room.
- Repeat steps 3-9 for each Philips Hue bulb you want to add.
Once you’ve added your Philips Hue bulbs to the Apple Home app, you can control them with Siri or the Home app. Keep in mind that you won’t be able to access all of the features and settings available with a Hue Bridge, such as scenes and routines. However, you will be able to turn your lights on and off, dim them, and change their colors with your voice or the Home app.
Overall, adding Philips Hue bulbs to Apple Home without a bridge is a quick and easy way to start using smart lighting in your home.
Why won’t my Hue bridge connect to HomeKit?
If you’re having trouble connecting your Hue bridge to HomeKit, you’re not alone. Many users have reported issues with this process. Here are some possible reasons why your Hue bridge won’t connect to HomeKit:
- Your Hue bridge is not compatible with HomeKit: Make sure that your Hue bridge is a HomeKit-compatible model. The first-generation Hue bridge is not compatible with HomeKit, so if you have an older bridge, you’ll need to upgrade to a newer model.
- Your Hue bridge is not updated: Check to see if your Hue bridge is running the latest firmware. If not, update it to the latest version. You can do this through the Philips Hue app.
- Your HomeKit code is incorrect: Make sure that you’re using the correct HomeKit code when you’re trying to connect your Hue bridge to HomeKit. The code is located on the bottom of your Hue bridge.
- Your Hue bridge is too far from your HomeKit device: If your Hue bridge is too far away from your HomeKit device, it may not be able to connect. Try moving your Hue bridge closer to your HomeKit device.
- Your Wi-Fi network is not working properly: Make sure that your Wi-Fi network is working properly. If your Wi-Fi network is down, your Hue bridge won’t be able to connect to HomeKit.
- Your HomeKit device is not updated: Make sure that your HomeKit device is running the latest version of iOS or macOS. If not, update it to the latest version.
- Your Hue bridge is not connected to your Wi-Fi network: Make sure that your Hue bridge is connected to your Wi-Fi network. If it’s not, you won’t be able to connect it to HomeKit.
If you’ve tried all of these troubleshooting steps and you’re still having trouble connecting your Hue bridge to HomeKit, you may want to contact Philips Hue support for further assistance.
Conclusion
By following the steps outlined in this article, you should now be able to easily add your Philips Hue Bridge to Apple HomeKit. This integration will allow you to control your Hue lights using Siri voice commands, as well as through the Apple Home app on your iPhone, iPad, or Mac.
It is important to note that in order to use HomeKit with your Hue lights, you will need a Hue Bridge that is compatible with HomeKit. If your current Bridge is not compatible, you will need to purchase a new one.
Overall, the process of adding your Hue Bridge to HomeKit is relatively straightforward and should only take a few minutes to complete. Once set up, you will be able to enjoy the convenience of controlling your lights with just your voice or a few taps on your device.
If you encounter any issues during the setup process, be sure to consult the official Philips Hue website or contact their customer support for assistance. With a little patience and persistence, you should be able to successfully integrate your Hue lights with Apple HomeKit and enjoy the benefits of a smart home lighting system.
Frequently Asked Questions
What is the Philips Hue HomeKit code?
The Philips Hue HomeKit code is a unique eight-digit code that is printed on the bottom of the Hue Bridge. This code is used to connect your Hue Bridge to HomeKit and enable voice control with Siri.
Does the Hue bridge work with HomeKit?
Yes, the Hue Bridge works with HomeKit. By connecting your Hue Bridge to HomeKit, you can control your Philips Hue lights with Siri on your iPhone, iPad, or Apple Watch. You can also create custom scenes and automations using the Home app on your iOS device.
It’s important to note that you will need a Hue Bridge and an Apple HomeKit device, such as an iPhone or iPad, to connect your Philips Hue lights to HomeKit. Once connected, you can control your lights using Siri or the Home app on your iOS device.
If you have any issues connecting your Hue Bridge to HomeKit, make sure that your iOS device is updated to the latest version of iOS and that your Hue Bridge is connected to your home Wi-Fi network. You can also refer to the Philips Hue app for troubleshooting tips and support.