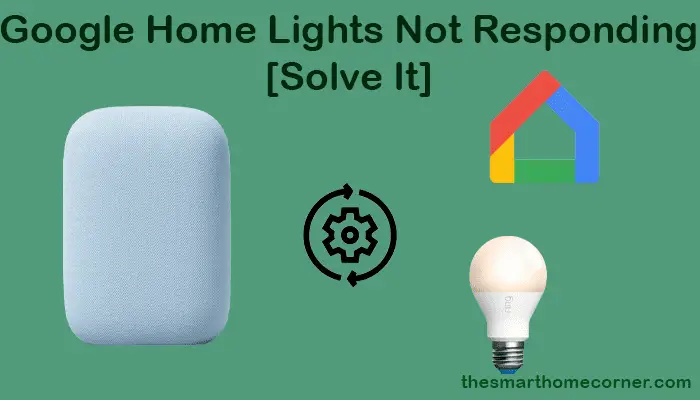Are you experiencing difficulties controlling your smart lights with Google Home? If your lights are not responding to Google Home, there could be several reasons why. Before you start troubleshooting, it’s important to understand that smart lights require a stable internet connection to work correctly. If your internet connection is weak or unstable, it could cause your smart lights to malfunction.
One of the most common reasons why your smart lights may not be responding is due to a power outage. If your lights aren’t turning on, make sure the light switch is turned on and the bulb is powered. Turn on the light switch and try again. If the bulb has no power, it’s advised to turn off the light switch and turn it on again.
Possible Reasons for Lights Not Responding
If your Google Home lights are not responding, there could be several reasons for this issue. Here are some possible reasons why your lights might not be syncing or working with your Google Home assistant:
- Power Issues: Make sure that the bulb has power and the light switch is turned on. If the light switch is off, turn it on and try again. Also, check if the bulb is compatible with Google Home and if it is installed correctly.
- Connectivity Issues: If your Google Home is not connected to the internet or is experiencing connection issues, it may not be able to control your lights. Check if your Wi-Fi network is working properly and that your Google Home is connected to it. Also, ensure that your Google Home is in range of your router.
- Device Compatibility: Not all smart lights are compatible with Google Home. Check if your lights are compatible with Google Home and that they are set up correctly in the Google Home app.
- Software Issues: Sometimes, software updates can cause issues with your lights. Check if your Google Home app and your lights’ firmware are up to date. If not, update them and try again.
- Hardware Issues: If none of the above solutions work, there might be a hardware issue with your lights or your Google Home device. Try resetting your lights and your Google Home device and set them up again.
By identifying the possible reasons why your Google Home lights are not responding, you can troubleshoot the issue and find a solution.
Troubleshooting Steps
If you are experiencing issues with your Google Home lights not responding, there are a few troubleshooting steps you can take to try and resolve the problem. Here are some things to try:
- Check the light switch: Make sure that the light switch is turned on and that the bulb has power. If the light switch is off, your smart controls will not work.
- Restart your Google Home device: Try rebooting your Google Home device by unplugging it for a minute and then plugging it back in. Allow the device to reboot itself and try controlling your lights again.
- Check your Wi-Fi connection: Ensure that your Google Home device and your smart lights are connected to the same Wi-Fi network. If they are not, you may need to reconnect them.
- Reset your smart lights: Sometimes, resetting your smart lights can help resolve issues. Follow the manufacturer’s instructions for resetting your specific smart light.
- Check for firmware updates: Check if there are any firmware updates available for your smart lights or Google Home device. Updating to the latest firmware can sometimes fix issues.
If none of these troubleshooting steps work, you may need to contact customer support for further assistance
| Google Home Spotify Not Working? |
Check Wi-Fi Connectivity
If your Google Home lights are not responding, the first thing you should check is your Wi-Fi connectivity. Your light bulbs rely on wireless network connectivity (or Bluetooth) to receive commands from other services. If your Wi-Fi signal is weak, your Google Home device may not be able to communicate with your light bulbs.
To check your Wi-Fi connectivity, follow these steps:
- Check your Wi-Fi signal strength in the room where your Google Home device is located. You can do this by looking at the Wi-Fi indicator on your smartphone or tablet.
- Move your Google Home device closer to your Wi-Fi router. If your light bulbs are located far away from your Wi-Fi router, you may need to move your Google Home device closer to your router to improve the signal strength.
- Restart your Wi-Fi router and Google Home device. Sometimes, restarting your router and Google Home device can help resolve connectivity issues.
- Check your Wi-Fi network settings. Make sure that your Google Home device is connected to the correct Wi-Fi network and that your Wi-Fi network is working properly.
- Check for any Wi-Fi interference. Other devices in your home, such as microwaves, cordless phones, and baby monitors, can interfere with your Wi-Fi signal. Try turning off these devices to see if it improves your Wi-Fi connectivity.
By following these steps, you can ensure that your Wi-Fi connectivity is strong and stable, which can help resolve any issues with your Google Home lights not responding.
Ensuring Compatibility with Smart Bulbs
If you are experiencing issues with your Google Home lights not responding, it could be due to compatibility issues with your smart bulbs. To ensure that your smart bulbs are compatible with Google Home, follow these steps:
- Check the bulb’s compatibility: Not all smart bulbs are compatible with Google Home. Before purchasing a smart bulb, make sure to check its compatibility with Google Home. You can usually find this information on the bulb manufacturer’s website or on the packaging.
- Connect the bulb to your Wi-Fi network: Smart bulbs need to be connected to your Wi-Fi network in order to work with Google Home. Make sure that your bulb is connected to your Wi-Fi network and that it has a strong signal.
- Set up the bulb with the Google Home app: Once your bulb is connected to your Wi-Fi network, you will need to set it up with the Google Home app. Follow the instructions provided by the app to set up your bulb.
- Check for firmware updates: Sometimes, smart bulbs need firmware updates in order to work with Google Home. Check the bulb manufacturer’s website or the app for any available updates.
- Reset the bulb: If you are still experiencing issues, try resetting the bulb. Follow the manufacturer’s instructions for resetting the bulb.
By following these steps, you can ensure that your smart bulbs are compatible with Google Home and that you can control your lights with ease.
Addressing Power Supply Problems
If your Google Home lights are not responding, the first thing you should check is the power supply. Here are some steps you can take to address power supply problems:
- Make sure the light switch is on. Smart lights require power to work, so ensure that the bulb has power by checking the switch. If the switch is off, turn it on and wait for a few seconds to see if the light responds.
- Check the power source. If the light switch is on but the light still doesn’t respond, check if the power source is working correctly. You can do this by plugging in another device into the same outlet to see if it works.
- Restart the device. Sometimes, all you need to do is to restart the device to fix power supply problems. To do this, open the Google Home app, select the device you want to reboot, go to Settings, and tap on More and then Reboot. Alternatively, you can unplug the device for about a minute and then plug it back in.
- Check the Wi-Fi connection. If the device is not connected to Wi-Fi, it won’t work. Ensure that the device is connected to Wi-Fi and that the signal is strong enough.
By following these steps, you can address power supply problems and get your Google Home lights to respond again.
Updating Firmware and Software
If your Google Home lights are not responding, updating your device’s firmware and software can help fix the issue. Here’s how to do it:
- Open the Google Home app on your device.
- Tap on the device you want to update.
- Tap on the Settings icon (gear icon) in the top right corner.
- Scroll down and tap on “Device information.”
- Tap on “Check for updates.”
If an update is available, follow the prompts to download and install it. Keep in mind that the update process may take a few minutes, so be patient.
It’s also a good idea to make sure that your Google Home app is up to date. To check for updates:
- Open the Google Play Store or Apple App Store on your device.
- If an update is available, tap on “Update.”
Updating your Google Home app can help ensure that it’s compatible with the latest firmware and software updates for your device.
In some cases, resetting your Google Home device to its factory settings can also help resolve issues with lights not responding. However, this should be a last resort, as it will erase all of your device’s settings and data. If you do decide to reset your device, be sure to back up any important data first.
Overall, keeping your Google Home device and app up to date can help ensure that your lights are working properly.
Double-Checking User Configuration
When your Google Home lights are not responding, it can be frustrating and confusing. However, before you start troubleshooting, it’s essential to double-check your user configuration. Here are a few things to consider:
Check Your Wi-Fi Connection
First, ensure that your Google Home device is connected to a stable Wi-Fi network. If your Wi-Fi connection is weak or unstable, it may cause your smart lights to malfunction or stop responding. You can check your Wi-Fi connection status in the Google Home app by selecting your device and navigating to Settings > Wi-Fi.
Verify Your Voice Match
If you have set up Voice Match on your Google Home device, ensure that your voice is recognized by the device. Voice Match allows you to control your smart lights with voice commands. You can verify your Voice Match settings in the Google Home app by selecting your device and navigating to Settings > Assistant > Voice Match.
Check Your Light Configuration
Ensure that your smart lights are correctly configured and connected to your Google Home device. You can check your light configuration in the Google Home app by selecting your device and navigating to Settings > Home Control. From here, you can add, remove, or adjust your smart lights’ settings.
Restart Your Google Home Device
If you have checked your Wi-Fi connection, Voice Match, and light configuration, and your Google Home lights are still not responding, try restarting your Google Home device. To do this, unplug your device from the power source, wait for a few seconds, and plug it back in.
By double-checking your user configuration, you can ensure that your Google Home lights are set up correctly and ready to respond to your voice commands.
Resetting Google Home and Smart Bulbs
If your Google Home lights are not responding, resetting your devices might help. Here’s how to reset your Google Home and smart bulbs:
- Resetting Google Home: To reset your Google Home, press and hold the microphone mute button on the back of the device for about 15 seconds. The device will announce that it’s resetting, and you’ll need to set it up again using the Google Home app.
- Resetting Smart Bulbs: To reset your smart bulbs, follow the manufacturer’s instructions. Generally, you’ll need to turn the bulb on and off a few times in a specific pattern. Once reset, you’ll need to set up the bulb again using the Google Home app.
Keep in mind that resetting your devices will erase any custom settings or routines you’ve created. If resetting doesn’t work, try removing the devices from your Google Home app and adding them again.
It’s also a good idea to make sure your Google Home and smart bulbs are on the same Wi-Fi network and that they’re within range of your router. If you’re still having issues, check for updates for your devices and the Google Home app.
If none of these steps work, you may need to contact customer support for your specific devices for further assistance.
Reconnecting Google Home to the Wi-Fi
If your Google Home lights are not responding, it may be because your device has lost connection to the Wi-Fi network. Here are some steps you can follow to reconnect your Google Home to the Wi-Fi:
- Check your Wi-Fi network: Make sure your Wi-Fi network is working properly. Check if other devices are connected to the network and are working fine. If your Wi-Fi network is down, you won’t be able to connect your Google Home to the network.
- Restart your Wi-Fi network: Restart your Wi-Fi network by unplugging your modem, router, and Google Home device. Wait for a few seconds, and then plug them back in. This will help refresh the network connection and may fix the issue.
- Forget the Wi-Fi network: Open the Google Home app on your mobile device and select the device you want to reconnect. Tap the gear icon to access the settings, and then tap Device Information. Tap Wi-Fi > Forget network. This will remove the Wi-Fi network from your Google Home device.
- Reconnect to Wi-Fi: Back on the main screen of the Google Home app, tap the + button to add a device. Follow the setup instructions to set up the device with the new Wi-Fi password. Make sure you enter the correct Wi-Fi password to avoid any connection issues.
- Check for firmware updates: Check if there are any firmware updates available for your Google Home device. If there is an update available, install it as it may fix any connectivity issues.
By following these steps, you should be able to reconnect your Google Home to the Wi-Fi network and resolve any connectivity issues.
Advanced Troubleshooting
If you’ve tried all the basic troubleshooting steps and your Google Home lights are still not responding, it’s time to move on to more advanced troubleshooting methods.
Contacting Google Support
If you’re still experiencing issues, you can contact Google Support for further assistance. Here’s how:
- Open the Google Home app on your phone or tablet.
- Tap on the device that’s giving you trouble.
- Tap on the gear icon in the top right corner of the screen.
- Scroll down and tap on “Contact us.”
- Choose the method you prefer for contacting support, such as chat or phone.
- Explain the issue you’re experiencing and provide any relevant details, such as the type of light bulbs you’re using and any error messages you’re seeing.
- Follow the instructions provided by the support representative to troubleshoot the issue further.
Remember to be patient and polite when contacting support. They are there to help you and will do their best to resolve the issue as quickly as possible.
Preventive Measures
To avoid any issues with your Google Home lights not responding, there are some preventive measures you can take. Here are some tips to help ensure that your smart lights work smoothly:
Regularly updating firmware and software
Make sure to regularly update the firmware and software of both your Google Home device and your smart bulbs. This will ensure that they are running on the latest version and that any bugs or issues have been fixed. Check for updates in the Google Home app and follow the instructions to update your devices.
Checking compatibility before purchasing smart bulbs
Before purchasing smart bulbs, make sure to check their compatibility with your Google Home device. Not all smart bulbs will work with Google Home, so it’s important to do your research before making a purchase. Check the packaging or the manufacturer’s website for compatibility information.
Ensuring stable Wi-Fi connectivity
Your smart bulbs rely on a stable Wi-Fi connection to work properly. Make sure that your Wi-Fi signal is strong and that your Google Home device and smart bulbs are within range of your router. If you experience connectivity issues, try moving your devices closer to the router or using a Wi-Fi extender.
Properly configuring and organizing devices in the Google Home app
Organizing your devices in the Google Home app can help prevent issues with your smart lights not responding. Make sure that your devices are properly configured and organized in the app. Assign each device to a specific room and give them descriptive names to make it easier to control them with voice commands. You can also create routines to automate your smart lights and other devices.
By following these preventive measures, you can help ensure that your Google Home lights work smoothly and respond to your commands without any issues.
Frequently Asked Questions
How to troubleshoot smart light connection issues with Google Home?
If you are experiencing issues with your smart lights not syncing or working with Google Home, there are a few things you can try. First, check that the light switch is turned on and that the bulb has power. If the issue persists, try rebooting the Google Home device and the smart light. You can also try resetting the smart light and re-adding it to the Google Home app.
How to reset smart lights and Google Home for better connection?
If you are having trouble with the connection between your smart lights and Google Home, resetting both devices can help. To reset your smart light, follow the manufacturer’s instructions. To reset your Google Home device, press and hold the microphone mute button on the back of the device for about 15 seconds. Once the device resets, try reconnecting your smart lights.
What are the best smart light brands compatible with Google Home?
There are many smart light brands that are compatible with Google Home, including Philips Hue, LIFX, and TP-Link. It is important to check the compatibility of the smart light before purchasing to ensure it will work with Google Home.
How to change the color of smart lights with Google Home?
To change the color of your smart lights with Google Home, you can use voice commands such as “Hey Google, change the color of the lights to blue.” You can also use the Google Home app to change the color and brightness of your smart lights.
What are some fun and unique Google Home light commands?
There are many fun and unique commands you can use with Google Home and your smart lights. For example, you can say “Hey Google, turn on the disco lights” to have your lights change colors and flash to the beat of music. You can also say “Hey Google, set the lights to romantic” to have your lights dim and turn red.
How to fix Google Home if it stops responding to smart lights?
If your Google Home device stops responding to smart lights, try rebooting the device and checking the connection between the device and the Wi-Fi network. You can also try resetting the device and re-adding the smart lights to the Google Home app.
Conclusion
In conclusion, there are several common causes for Google Home Lights not responding. These include issues with the bulb’s connection to WiFi, problems with the bulb’s settings, and network issues. By following the steps outlined in this article, you should be able to troubleshoot and fix most issues.
First, make sure that the light switch is turned on and that the bulb has power. If the bulb is still not responding, try rebooting the device by removing the power cable for a few seconds and plugging it back in.
If these steps do not work, try resetting the bulb and reconnecting it to your WiFi network. You may also want to check for any firmware updates for your Google Home device and smart bulbs.
Remember to always read the manufacturer’s instructions carefully and follow any troubleshooting steps provided. If you continue to experience issues, reach out to the manufacturer’s customer support for further assistance.
Overall, with a little patience and troubleshooting, you should be able to get your Google Home Lights working properly again.